Οι χρήστες smartphone "Android" σπάνια αντιμετωπίζουν προβλήματα κατά τη μεταφορά αρχείων από τη συσκευή στον υπολογιστή. Αυτό οφείλεται σε διαφορετικά συστήματα που βασίζονται σε έναν απλό διαχειριστή αρχείων. Για τους οπαδούς της «μήλους», αυτό το ζήτημα είναι πολύ πιο περίπλοκο. Πώς να μεταφέρετε φωτογραφίες από το iPhone στον υπολογιστή;
Γιατί;
Γιατί να ασχοληθείτε με το πώς να μεταφέρετε φωτογραφίες από το iPhone στον υπολογιστή; Παρά το γεγονός ότι τα smartphones της εταιρείας κυκλοφορούν με μεγάλη ποσότητα εσωτερικής μνήμης, δεν χωρούν όλοι οι χρήστες σε αυτήν. Πολλοί αντιμετωπίζουν έλλειψη ελεύθερου χώρου.
Φυσικά, μπορείτε να δοκιμάσετε να καθαρίσετε την προσωρινή μνήμη ή να διαγράψετε αρχεία που έχετε λάβει που δεν χρειάζεστε, αλλά οι εφαρμογές και οι φωτογραφίες τείνουν να καταλαμβάνουν τον περισσότερο χώρο. Τα προγράμματα είναι σημαντικά για τη δουλειά, επομένως είναι δύσκολο να τα αποχωριστείς. Αλλά οι φωτογραφίες πρέπει να καθαρίζονται περιοδικά.
Μερικές φωτογραφίες μπορεί να είναι αγαπητές στην καρδιά σας, επομένως είναι καλύτερο να τις αποθηκεύσετε στον υπολογιστή σας για ναΜην αφαιρέσετε ή χάσετε κατά λάθος. Πρέπει να μάθετε πώς να μεταφέρετε φωτογραφίες από το iPhone στον υπολογιστή.

Επιλογές
Έτσι, υπάρχουν πολλοί τρόποι μεταφοράς εικόνων. Για παράδειγμα, μπορεί να χρειαστείτε ένα καλώδιο. Η διαφορά στις μεθόδους μπορεί να οφείλεται σε διαφορετικά συστήματα υπολογιστή: Windows ή OS X. Θα χρειαστείτε επίσης ένα καλώδιο για να συγχρονίσετε δεδομένα με το iPhoto.
Αλλά πολλοί χρήστες θέλουν να μάθουν πώς να μεταφέρουν φωτογραφίες από το iPhone στον υπολογιστή χωρίς καλώδιο. Μπορείτε να ενεργοποιήσετε ειδικά προγράμματα, όπως το iCloud.
Τέλος, μπορείτε να χρησιμοποιήσετε τον συγχρονισμό Wi-Fi, αλλά για να ξεκινήσετε να εργάζεστε με αυτόν, θα πρέπει να συνδέσετε τη συσκευή σε έναν υπολογιστή.
Εργασία με Windows
Για να το κάνετε αυτό, χρειάζεστε έναν υπολογιστή στο κατάλληλο σύστημα, ένα καλώδιο σύνδεσης και το ίδιο το smartphone. Το σύστημα θα ανοίξει ένα παράθυρο με αυτόματη εκτέλεση. Εδώ πρέπει να επιλέξετε την κατάλληλη λειτουργία. Συνιστάται να επιλέξετε "Άνοιγμα συσκευής για προβολή αρχείων".
Το συνδεδεμένο smartphone θα εμφανίζεται επίσης στο My Computer. Μπορείτε να το δείτε στην αριστερή στήλη, στη λίστα με τα εμφανιζόμενα διαμερίσματα δίσκου. Από εδώ μπορείτε επίσης να εκκινήσετε το iPhone ως συσκευή πολυμέσων. Απλά πρέπει να κάνετε κλικ σε αυτό. Παρεμπιπτόντως, θα εμφανίζεται με το όνομα που του δώσατε όταν το ρυθμίσατε για πρώτη φορά στο iTunes.
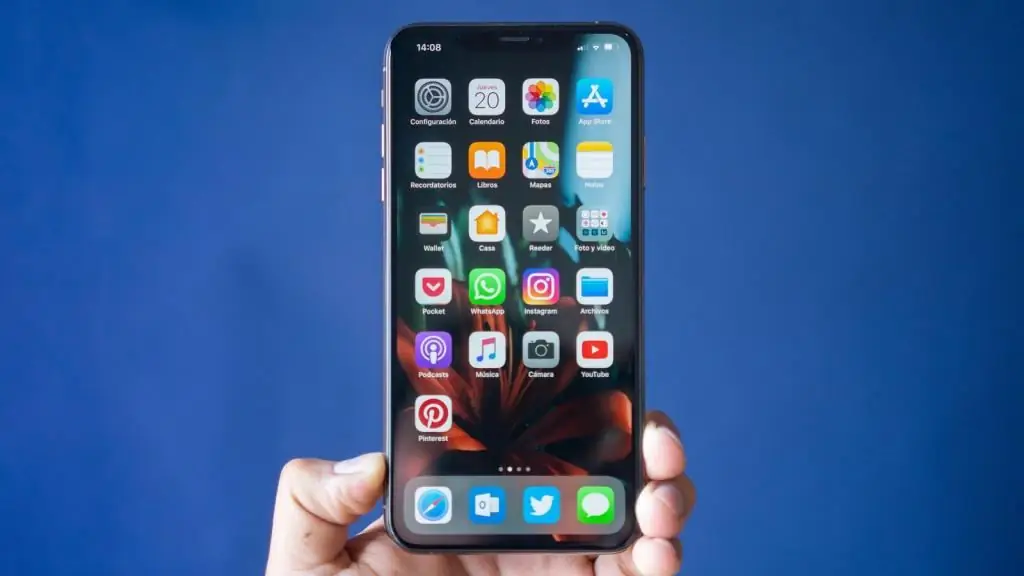
Κάνοντας κλικ στο εικονίδιο, μπαίνουμε στον εσωτερικό χώρο αποθήκευσης της συσκευής. Σε αυτό πρέπει να βρείτε το φάκελο DCIM, ο οποίος αποθηκεύει φωτογραφίες. Τώρα πρέπει να βρείτε αυτές τις φωτογραφίες που θέλετε να αποθηκεύσετε στον υπολογιστή σας, να τις αντιγράψετεέναν ξεχωριστό φάκελο στον υπολογιστή σας.
Εργασία με Windows 10
Πώς να μεταφέρω φωτογραφίες από το iPhone σε υπολογιστή με Windows 10; Η προηγούμενη μέθοδος δεν είναι πάντα αποτελεσματική. Μερικές φορές η συσκευή αρνείται να λειτουργήσει ως διαχειριστής αρχείων. Επομένως, πρέπει να χρησιμοποιήσετε προγράμματα τρίτων κατασκευαστών. Ένα από αυτά είναι στα Windows 10.
Πριν μεταφέρετε φωτογραφίες, βεβαιωθείτε ότι έχετε εγκαταστήσει το iTunes στον υπολογιστή σας. Στη συνέχεια, πρέπει να συνδέσετε τη συσκευή στον υπολογιστή. Αφού πάμε στην "Έναρξη", στον κεντρικό πίνακα βρίσκουμε την εφαρμογή "Φωτογραφίες".
Θα ανοίξει και όλες οι συγχρονισμένες εικόνες θα εμφανιστούν μπροστά στον χρήστη. Στην επάνω δεξιά γωνία, επιλέξτε την εντολή "Εισαγωγή". Στη συνέχεια, πρέπει να επιλέξετε τη συσκευή που είναι συνδεδεμένη μέσω USB. Το "iPhone" θα εμφανιστεί στη λίστα.
Τώρα επιλέξτε τις φωτογραφίες που θέλετε να αποθηκεύσετε στο σύστημα. Για να το κάνετε αυτό, μπορείτε να επιλέξετε ένα ή περισσότερα και, στη συνέχεια, κάντε κλικ στο κουμπί "Συνέχεια". Μετά την ολοκλήρωση, όλα τα τρέχοντα στιγμιότυπα μπορούν να βρεθούν στο σύστημα.
Εργασία με OS X
Πώς να μεταφέρω φωτογραφίες από το iPhone στον υπολογιστή; Μπορείτε να χρησιμοποιήσετε την εφαρμογή Image Capture. Πριν από αυτό, πάλι, πρέπει να συνδέσετε το smartphone σας στον υπολογιστή. Μετά από αυτό, ο υπολογιστής θα εκκινήσει αυτόματα την αντίστοιχη εφαρμογή.
Όλες οι φωτογραφίες του τηλεφώνου θα εμφανιστούν σε νέο παράθυρο. Θα χρειαστεί να επιλέξετε αυτά που θέλετε να αποθηκεύσετε στον υπολογιστή σας. Μπορείτε απλά να τα σύρετε από την εφαρμογή στην επιφάνεια εργασίας σας και, στη συνέχεια, να τα στείλετε στον επιθυμητό φάκελο.
Εργασία με το iTunes
Πώς να μεταφέρω φωτογραφίες από το iPhone στον υπολογιστή μέσω του iTunes; Αυτό το πρόγραμμα δεν είναι άμεσαπεριλαμβάνει εργασία με φωτογραφίες. Σε αυτήν την περίπτωση, πρέπει να χρησιμοποιήσετε την εφαρμογή Photo. Για να το ξεκινήσετε, σχεδόν δεν χρειάζονται χειρισμοί. Το πρόγραμμα ανοίγει αυτόματα μετά τη σύνδεση του smartphone.

Στην αριστερή πλευρά του παραθύρου, θα χρειαστεί να επιλέξετε το μοντέλο του iPhone σας. Στη συνέχεια, πρέπει να επιλέξετε μια φωτογραφία, κάντε κλικ στο "Εισαγωγή". Μετά από αυτό, θα πρέπει να περιμένετε για την εισαγωγή. Η πιο πρόσφατη καρτέλα φωτογραφιών θα περιέχει τις εικόνες που μεταφέρατε.
Εργασία με το iCloud
Για να το κάνετε αυτό, πρέπει να χρησιμοποιήσετε τη λειτουργία "iCloud Photos". Σε αυτήν την περίπτωση, το σύστημα λειτουργεί με συγχρονισμό δεδομένων. Πρώτα πρέπει να προετοιμάσετε τη συσκευή για αυτή τη διαδικασία.
Ενημέρωση λογισμικού στο smartphone. Αφού ρυθμίσουμε το iCloud σε κάθε συσκευή. Εάν χρησιμοποιείτε υπολογιστή που βασίζεται σε Windows, τότε θα χρειαστεί να εγκαταστήσετε αυτό το πρόγραμμα σε αυτόν. Στη συνέχεια, συνδέστε τη συσκευή σε Wi-Fi. Αυτή η μέθοδος δεν απαιτεί καλώδιο USB.
Τώρα μεταβείτε στις ρυθμίσεις του smartphone. Εδώ πρέπει να ενεργοποιήσετε την αντίστοιχη λειτουργία. Μεταβείτε στον λογαριασμό σας Apple ID και, στη συνέχεια, στο iCloud. Στην ενότητα φωτογραφιών θα υπάρχει ρύθμιση και ενεργοποίηση της λειτουργίας. Το ίδιο πρέπει να γίνει και με την έκδοση υπολογιστή.
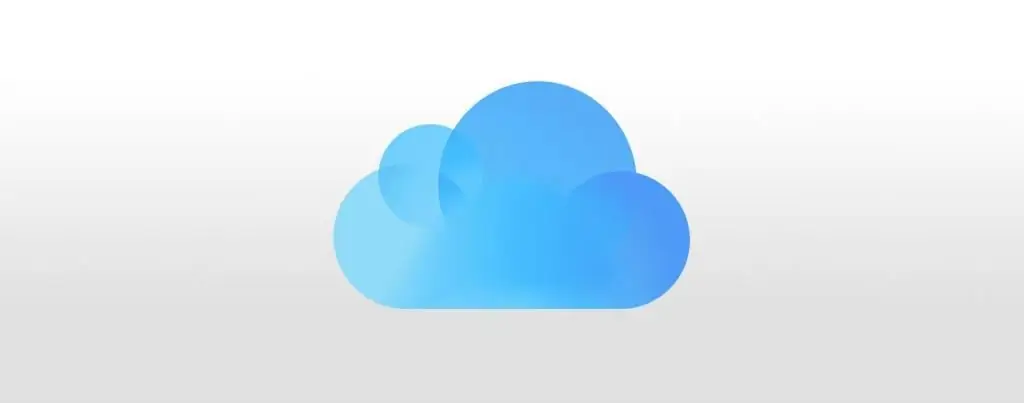
Έτσι, όλες οι νέες φωτογραφίες θα συγχρονίζονται άμεσα με όλες τις συσκευές που είναι συνδεδεμένες σε αυτό το σύστημα. Επομένως, δεν χρειάζεται να κάνετε τίποτα για να μεταφέρετε. Θα είναι αρκετό να εκκινήσετε το iCloud σε έναν υπολογιστή, να περιμένετε να ολοκληρωθεί ο συγχρονισμός και μετά να αντιγράψετε τα αρχεία σευπολογιστή.
Χρήση προγραμμάτων τρίτων
Όλες οι παραπάνω μέθοδοι περιλάμβαναν κατά κάποιο τρόπο προγράμματα γνωστά σε όλους τους χρήστες της Apple. Αλλά μπορείτε επίσης να εγκαταστήσετε εφαρμογές τρίτων.
Για παράδειγμα, μπορείτε να εργαστείτε με τη διαχείριση αρχείων iTools. Το πρόγραμμα σάς επιτρέπει να συνδεθείτε γρήγορα στο σύστημα iPhone, καθώς και να μεταφέρετε δεδομένα χωρίς προβλήματα.
Μπορείτε επίσης να χρησιμοποιήσετε υπηρεσίες cloud τρίτων, όπως αυτές της Google. Αυτή η υπηρεσία έχει επίσης τη δυνατότητα ρύθμισης συγχρονισμού φωτογραφιών. Αφού καταγράψετε μια στιγμή στη ζωή σας, η εικόνα αποστέλλεται στο σύννεφο του Δίσκου Google. Μετά από αυτό, μπορείτε να συνδεθείτε από οποιαδήποτε συσκευή στον ηλεκτρονικό σας λογαριασμό αποθήκευσης και, στη συνέχεια, να λάβετε τις φωτογραφίες που χρειάζεστε.
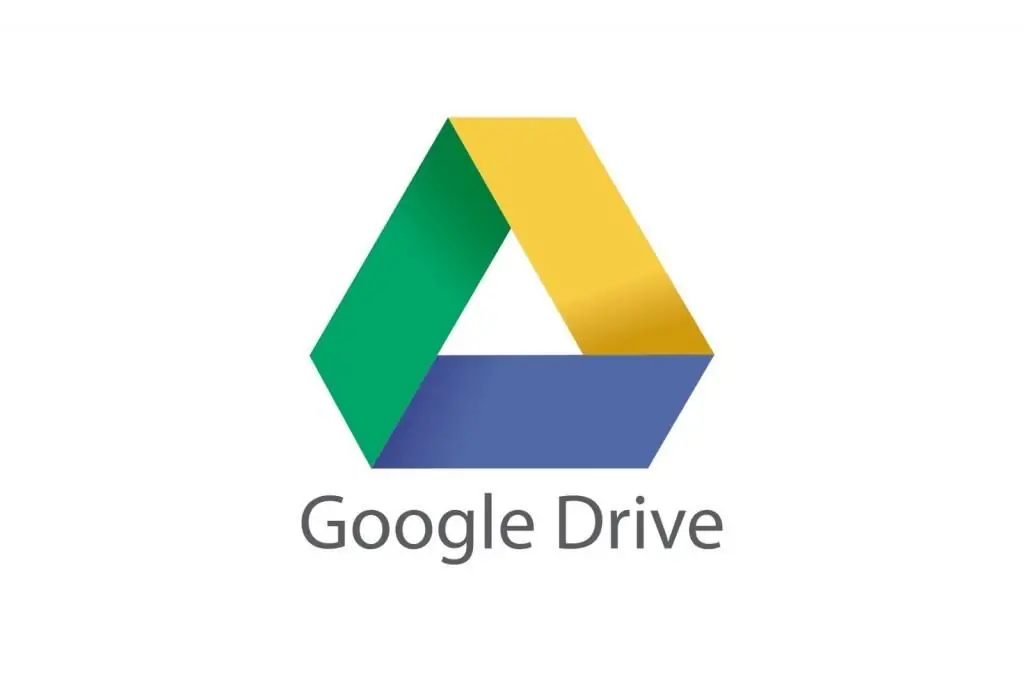
Προβλήματα
Πώς να μεταφέρω φωτογραφίες από το "iPhone" σε υπολογιστή αν δεν τις βλέπει; Αυτό δεν είναι το πιο συνηθισμένο λάθος. Αλλά είναι εύκολο να την αντιμετωπίσεις. Πρέπει να δείτε εάν το λογισμικό είναι ενημερωμένο. Ίσως ο λόγος είναι η ασυμβατότητα των εκδόσεων.
Δεύτερον, η λειτουργία "Trust Computer" μπορεί να απενεργοποιηθεί. Πρέπει να είναι ενεργοποιημένο κατά τη σύνδεση της συσκευής στον υπολογιστή. Εάν όλα τα άλλα αποτύχουν, ίσως αξίζει να επικοινωνήσετε με ένα κέντρο σέρβις για βοήθεια. Και οι φωτογραφίες μπορούν να μεταφερθούν χρησιμοποιώντας χώρο αποθήκευσης cloud και iCloud.






