Στη ζωή σχεδόν κάθε ανθρώπου, προκύπτουν μικρά προβλήματα ή ερωτήματα, η απάντηση στα οποία είναι γνωστή όχι σε όλους, αλλά μόνο σε αφοσιωμένους ανθρώπους. Καταστάσεις με ποικίλες τεχνικές χρησιμεύουν ως χαρακτηριστικό παράδειγμα αυτού. Δεν μπορούν όλοι να καταλάβουν πώς να απενεργοποιήσουν μια λειτουργία που ενεργοποιήθηκε κατά λάθος στο τηλέφωνο, πώς να αντιμετωπίσουν τις παρεμβατικές συνδρομές και άλλα παρόμοια.
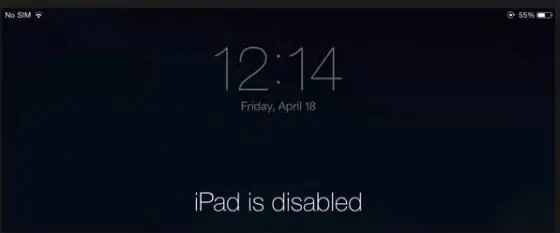
Σήμερα θα μιλήσουμε για ένα αρκετά δημοφιλές πρόβλημα που αντιμετωπίζουν πολλοί κάτοχοι συσκευών Apple: το μήνυμα "Το iPad είναι απενεργοποιημένο, συνδεθείτε στο iTunes". Τι να κάνω? Αρχικά, αξίζει να κατανοήσετε τους λόγους για έναν τέτοιο αποκλεισμό της συσκευής.
"Το iPad είναι απενεργοποιημένο, συνδεθείτε στο iTunes." Τι να κάνετε;
Αυτό το σφάλμα παρουσιάζεται όταν το iPad ή το iPhone είναι κλειδωμένο με τετραψήφιο κωδικό πρόσβασης. Επιλέγοντας έναν κωδικό για να ξεκλειδώσετε τη συσκευή, μπορείτε να τον εισαγάγετε μόνο 6 φορές λανθασμένα, μετά την οποία το iPad θα κλειδωθεί για ακριβώς ένα λεπτό. Εάν ο κωδικός πρόσβασης εισαχθεί λανθασμένα περαιτέρω, το iPad θα κλειδωθεί μετά από 10 λανθασμένες προσπάθειες.
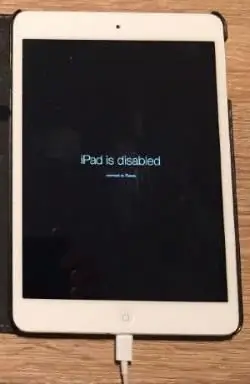
Τέτοιες καταστάσεις συμβαίνουν πολύ συχνά, οι χρήστες iPad, iPad mini, iPhone και ορισμένων μοντέλων iPod τις αντιμετωπίζουν. Δεν μπορούν όλοι να έχουν κατά νου πολλούς κωδικούς πρόσβασης, εμφανίσεις και ένα σωρό άλλες πληροφορίες. Ξεχνώντας παντελώς τον κωδικό ξεκλειδώματος, οι ιδιοκτήτες αρχίζουν να τον παραλαμβάνουν μανιωδώς τυχαία. Ή τα παιδιά που παίζουν με tablet, τηλέφωνο ή συσκευή αναπαραγωγής θα πατήσουν πολλά περιττά πλήκτρα. Αν και είναι πιθανό ότι αυτός θα είναι πράγματι ένας απατεώνας που προσπαθεί να χακάρει ένα ακριβό gadget για να το καταλάβει πλήρως.
Όλα αυτά οδηγούν σε μπλοκάρισμα όταν η οθόνη λέει "Το iPad είναι απενεργοποιημένο, συνδεθείτε στο iTunes". Τι να κάνετε σε αυτή την περίπτωση;
Στην πραγματικότητα, όταν αντιμετωπίζετε ένα τέτοιο πρόβλημα, μην απελπίζεστε. Πάντα υπάρχει διέξοδος, το κυριότερο είναι να μπορέσεις να τη βρεις, έτσι δεν είναι; Υπάρχουν δύο αρκετά απλοί τρόποι για να λύσετε αυτήν την κατάσταση με το iPad, το iPad mini, το iPhone και το iPod.
1. Μαντέψτε τον κωδικό πρόσβασης στην οθόνη κλειδώματος
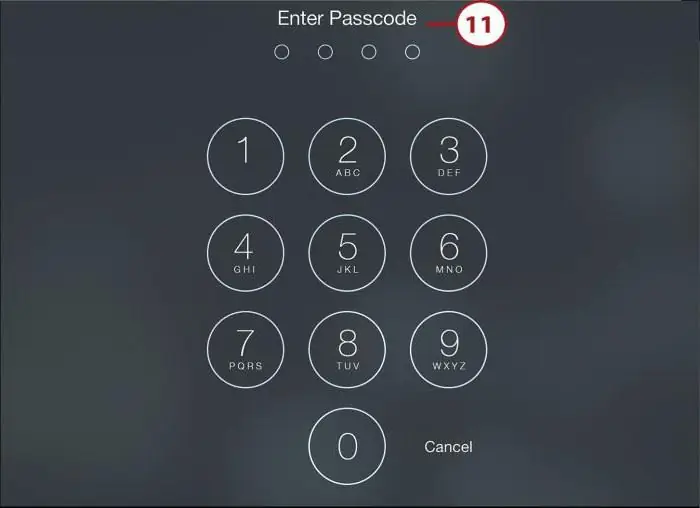
Η πιο εύκολη μέθοδος είναι να επιλέξετε. Το μεγάλο πλεονέκτημα αυτής της μεθόδου είναι η πλήρης ασφάλεια των δεδομένων στη συσκευή που είναι κλειδωμένη. Σε περίπτωση δηλαδή που δεν έχει δημιουργηθεί αντίγραφο ασφαλείας της συσκευής. Το μειονέκτημα αυτής της μεθόδου είναι ότι από καιρό σε καιρό θα είναι απαραίτητο να επαναφέρετε τον αριθμό των προσπαθειών που πραγματοποιήθηκαν μέσω του iTunes, το οποίο θα λειτουργεί μόνο με μια συσκευή που είναι οικεία σε αυτόν. Δηλαδή, εάν το gadget ήταν προηγουμένως συνδεδεμένο σε αυτόν τον υπολογιστή, διαφορετικά το iTunesαπλά δεν θα το δει. Το iPad εξακολουθεί να μην συνδέεται στο iTunes;
2. Επαναφορά κωδικού πρόσβασης μέσω iTunes
Εάν το βήμα 1 δεν λειτουργεί και η συσκευή δεν μπορεί να συνδεθεί στο iTunes, τότε πρέπει να το αναγκάσετε. Τα smartphone, τα tablet και οι συσκευές αναπαραγωγής της Apple διαθέτουν μια ειδική λειτουργία - DFU, η οποία έχει σχεδιαστεί για να αναβοσβήνει τη συσκευή.
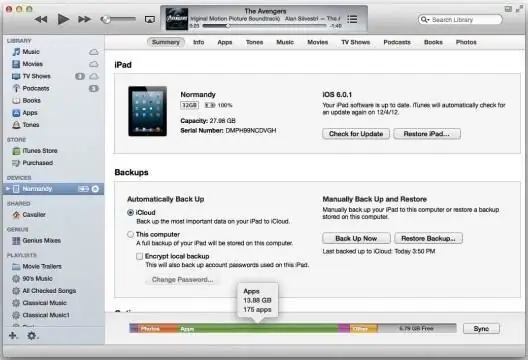
- Το πρώτο πράγμα που πρέπει να προσέξετε είναι να κατεβάσετε και να εγκαταστήσετε την πιο πρόσφατη έκδοση του iTunes.
- Πρέπει να συνδέσετε το iPad σας σε έναν υπολογιστή με το iTunes σε κατάσταση απενεργοποίησης.
- Τώρα πρέπει να μπείτε στη λειτουργία DFU πατώντας παρατεταμένα το κουμπί HOME (με το gadget απενεργοποιημένο!) και μετά πατώντας το κουμπί λειτουργίας. Αξίζει να σημειωθεί ότι πρέπει να κρατήσετε πατημένα τα κουμπιά για 10-15 δευτερόλεπτα.
- Στη συνέχεια, μια σελίδα iTunes θα εμφανιστεί στην οθόνη του υπολογιστή, η οποία θα προσφέρει είτε ενημέρωση της συσκευής είτε επαναφορά της. Συχνά, τα tablet και τα smartphone έχουν ήδη εγκατεστημένη τις πιο πρόσφατες εκδόσεις του λειτουργικού συστήματος, επομένως πρέπει να κάνετε κλικ στο κουμπί "Επαναφορά …".
- Εάν το κουμπί "Ενημέρωση" είναι ενεργοποιημένο και ο χρήστης γνωρίζει ότι υπάρχει μια τέτοια ευκαιρία, είναι καλύτερο να ενημερώσετε το gadget σας, καθώς σε αυτήν την περίπτωση όλα τα δεδομένα αποθηκεύονται. Κατά την επαναφορά, όλες οι πληροφορίες χρήστη θα διαγραφούν.
Σημαντικό! Ποτέ δεν χρειάζεται να πατήσετε το κουμπί "Ενημέρωση" εάν η συσκευή είναι jailbreak (αποθήκευση Cydia στην οθόνη). Για να αναβοσβήσετε τέτοια τηλέφωνα ή tablet, πρέπει να χρησιμοποιήσετε την ανάκτηση.
Ενημέρωση συσκευής μέσω λειτουργίας DFU
Ενημέρωση συσκευής μέσωΗ λειτουργία DFU σάς επιτρέπει να αποφύγετε ορισμένα σφάλματα λογισμικού. Αυτός είναι ένας αποτελεσματικός τρόπος αντικατάστασης του λειτουργικού συστήματος σε παλιές συσκευές με νέες εκδόσεις. Τα βήματα αναβάθμισης είναι σχεδόν τα ίδια:
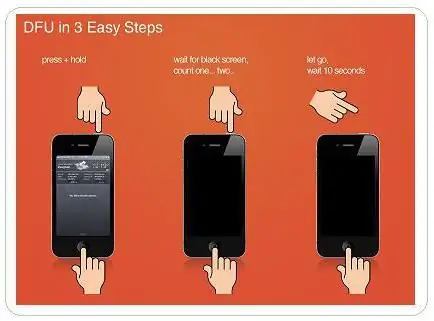
- Λήψη της τρέχουσας έκδοσης του iTunes.
- Λήψη μιας ενημερωμένης έκδοσης του λειτουργικού συστήματος.
- Σε κατάσταση απενεργοποίησης, συνδεθείτε στο iTunes.
- Κρατήστε πατημένο το κουμπί HOME, μετά από 5 δευτερόλεπτα, πατήστε και κρατήστε πατημένο το κουμπί λειτουργίας. Αυτή η λειτουργία διαρκεί 10-15 δευτερόλεπτα.
- Στη συνέχεια το iTunes θα βρει τη συσκευή και θα εμφανίσει το αντίστοιχο εικονίδιο.
- Κρατήστε πατημένο το κουμπί Shift στο πληκτρολόγιό σας και επιλέξτε "Επαναφορά".
- Θα εμφανιστεί ένα παράθυρο στο οποίο πρέπει να επιλέξετε το υλικολογισμικό σε μορφή.ipsw
- Επιλέξτε το αρχείο υλικολογισμικού και κάντε κλικ στο "Άνοιγμα", μετά από το οποίο θα ξεκινήσει η διαδικασία εγκατάστασης υλικολογισμικού.
Ακολουθούν μερικοί απλοί τρόποι για να ξεκλειδώσετε τη συσκευή σας iOS. Τώρα, αντιμέτωπος με την επιγραφή στην οθόνη "το iPad είναι απενεργοποιημένο, συνδεθείτε στο iTunes", τι να κάνει, ο χρήστης ξέρει σίγουρα. Λίγος χρόνος και το πρόβλημα λύθηκε. Και για να μην επαναληφθούν τέτοιες καταστάσεις, πρέπει να αλλάξετε ορισμένες ρυθμίσεις στη συσκευή.
Πώς να απενεργοποιήσετε τη λειτουργία "Διαγραφή δεδομένων"
1. Πρέπει να ανοίξετε τις ρυθμίσεις στη συσκευή (ρυθμίσεις iPad).
2. Στη συνέχεια, πρέπει να βρείτε και να ανοίξετε την ενότητα "Touch ID και κωδικός πρόσβασης" ή "Κωδικός πρόσβασης" (ανάλογα με τη συσκευή).
3. Στη συνέχεια, μετακινηθείτε προς τα κάτω και ρυθμίστε τον διακόπτη "Διαγραφή δεδομένων" στη θέση απενεργοποίησης (σε αυτήν την περίπτωση, η γραμμή θα είναι γκρι, εάν είναι πράσινη, τότελειτουργία ενεργή).
Για να μην χάσετε τα συσσωρευμένα δεδομένα σε περίπτωση έκτακτης ανάγκης, πρέπει να δημιουργήσετε ένα αντίγραφο ασφαλείας συσκευής στον υπολογιστή σας μέσω iTunes ή απευθείας στο iCloud.
iCloud Backup
- Πρέπει να συνδεθείτε σε ένα δίκτυο Wi-Fi.
- Στη συνέχεια μεταβείτε στις ρυθμίσεις και, στη συνέχεια, στην ενότητα iCloud - "Δημιουργία αντιγράφων ασφαλείας".
- Ο διακόπτης δημιουργίας αντιγράφων ασφαλείας πρέπει να είναι ενεργός. Εάν όχι, πρέπει να το ενεργοποιήσετε.
- Κάντε κλικ στην επιλογή "Δημιουργία αντιγράφου ασφαλείας" και περιμένετε για τη διαδικασία λήψης. Είναι σημαντικό να μην απενεργοποιήσετε το δίκτυο Wi-Fi ενώ το κάνετε αυτό.
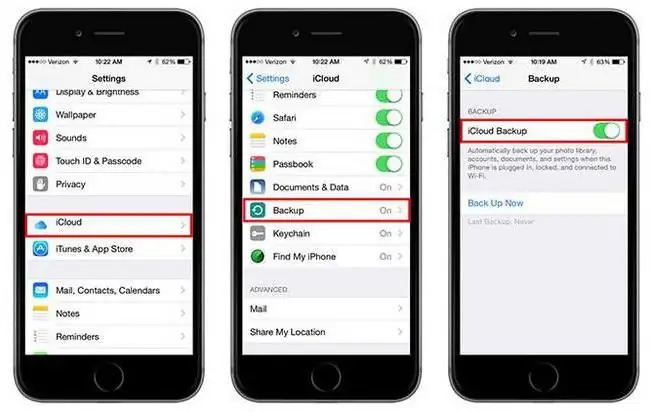
Αυτός ο τύπος δημιουργίας αντιγράφων ασφαλείας μπορεί να πραγματοποιηθεί αυτόματα, αλλά με την προϋπόθεση ότι η συσκευή είναι συνδεδεμένη σε δίκτυο Wi-Fi και σε πηγή τροφοδοσίας. Εάν υπάρχει αρκετός χώρος αποθήκευσης και η οθόνη είναι κλειδωμένη, τότε θα δημιουργηθεί ένα αντίγραφο στο iCloud. Πολλοί άνθρωποι αφήνουν τα τηλέφωνά τους στη φόρτιση κατά τη διάρκεια της νύχτας. Σε αυτό το διάστημα, καταφέρνει να δημιουργήσει ένα αντίγραφο. Αλλά πρέπει να προσέχετε τον ελεύθερο χώρο στο iCloud.
Δημιουργία αντιγράφων ασφαλείας στο iTunes
- Συνδέστε τη συσκευή σας στο iTunes.
- Στην κύρια σελίδα της συσκευής στο iTunes, πρέπει να κάνετε κλικ στο "Backup Now".
- Περιμένετε για τη διαδικασία λήψης.
Στο αντίγραφο ασφαλείας αυτού του τύπου πληροφοριών, είναι επίσης δυνατή η αυτόματη δημιουργία αντιγράφων της συσκευής κάθε φορά που συνδέεται σε υπολογιστή. Για να το κάνετε αυτό, στην κύρια σελίδα, πρέπει να επιλέξετε την κατάλληλη στήλη. Είναι πολύ βολικό, γι' αυτό πολλοί άνθρωποι σε όλο τον κόσμο χρησιμοποιούν αυτές τις συμβουλές στην καθημερινότητά τους!
Και το πιο σημαντικό, πρέπει να θυμάστε ότι όλοι οι κωδικοί πρόσβασης πρέπει να φυλάσσονται σε απρόσιτο μέρος. Οι ειδικοί σας συμβουλεύουν να ορίζετε πάντα το προφίλ σας Apple ID στη λειτουργία Find My iPhone για να αυξήσετε την ασφάλεια. Επίσης, αυτή η λειτουργία σάς επιτρέπει να βρίσκετε τη συσκευή σας τόσο στην απλή κατάσταση της απώλειας της στο σπίτι (όταν είναι ενεργοποιημένη η λειτουργία αναζήτησης, η συσκευή δίνει ένα σήμα που υποδεικνύει τη θέση της), όσο και όταν το gadget κλαπεί ή χαθεί (από το προσωπικό λογαριασμό του ιστότοπου icloud.com, είναι δυνατό να προσδιοριστεί η τοποθεσία του χάρτη της συσκευής).






